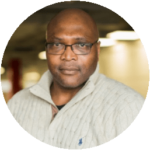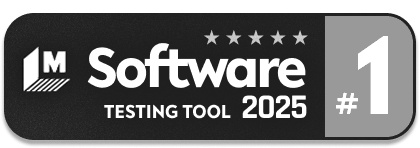FileChooserError in Playwright: Why does it Occur?
|
|
Have you ever tried to grab a toy in the claw machine seen in gaming arcades? Trying to align the claw to land perfectly on the toy of your choice and then trying to pick it up can be quite a task.
Something similar happens when a test script tries to interact with a file, whether to upload, download, read, or write into it.
Different test frameworks handle file operations differently. Let’s take a look at how Playwright does it and what are the challenges that come up.
What is FileChooser in Playwright?
The FileChooser in Playwright is a powerful feature that facilitates handling file upload dialogs in automated tests for web applications. It is part of Playwright’s ability to automate interactions with web pages, allowing for a realistic simulation of user behavior.
This class is commonly triggered when a user clicks on a web page’s <input type="file"> element. FileChooser supports selecting multiple files if the file input element allows multiple file selections (<input type="file" multiple>)
const fileChooserPromise = page.waitForEvent('filechooser');
await page.getByText('Upload file').click();
const fileChooser = await fileChooserPromise;
await fileChooser.setFiles(path.join(__dirname, 'myfile.pdf'));
Some important methods of FileChooser are:
- page.waitForEvent(‘filechooser’): This method is used to wait for the file chooser to be opened. It is crucial for timing, ensuring that the script only attempts to interact with the file chooser after it has been triggered.
- fileChooser.setFiles(files): Once the file chooser is intercepted, this method allows you to specify the file(s) that should be “chosen” in the dialog. The file parameter can be a string (path to the file) or an array of strings (multiple files).
Reasons for errors in FileChooser with solutions
Here are some likely causes of errors when working with Playwright’s FileChooser.
Timing issues
The script may attempt to interact with the file chooser before it is actually opened or after it is closed.
Ensure that the script waits for the file chooser to appear. Use page.waitForEvent('filechooser') to synchronize the file chooser interaction. If the file chooser is triggered by a user action, like a button click, ensure the action is completed before proceeding. Use await for these actions.
Element targeting errors
The script may target the wrong element for initiating the file chooser. This could mean the CSS selector or XPath used to identify the file input element might be incorrect.
Verify that the selector used to trigger the file chooser is correct. It should point to the <input type="file"> element or the element that triggers the file chooser. Check if the element is visible and interactive at the time of the action. Use page.waitForSelector(selector, { state: 'visible' }) to ensure this.
File path or type errors
Attempting to upload a file type that is not supported or allowed by the input element. This could include providing an invalid file path or a non-existent file.
Ensure the file paths provided to FileChooser.setFiles() are correct and accessible from the script’s environment. Check if the input element supports the file type. Some file inputs restrict the file types they accept.
Browser compatibility issues
Your Playwright script needs to account for the differences in how different browsers handle file uploads or file chooser dialogs.
Run your tests across different browsers to identify any browser-specific issues. Use the latest version of Playwright to ensure compatibility with the latest browser versions.
Permission issues
The script might not have the necessary permissions to access the file system or specific directories. There could be security restrictions in the browser or the operating system.
Ensure your testing environment has permission to access the files and directories referenced in the script. In some scenarios, browser security settings might prevent file uploads. Adjust that to use a different profile for testing if necessary.
Playwright API misuse
There could be an incorrect usage of the Playwright API related to the FileChooser, such as using wrong methods or parameters.
Ensure you are using Playwright’s API correctly. Refer to the documentation for methods like fileChooser.setFiles(). If uploading multiple files, ensure the input element supports multiple files and that you provide an array of file paths.
Unhandled promises or async issues
Asynchronous operations related to the file chooser not being correctly handled.
Failure to use await with asynchronous functions leads to race conditions or uncaught exceptions.
Improper use of async/await
This issue is similar to the timing issue. Ensure that all asynchronous operations are handled correctly. A missing ‘await’ can lead to race conditions or unhandled promises.
Finally, implementing try-catch blocks to capture and understand errors is going to pay up in the long run, especially as your codebase grows.
Intelligent file handling with AI-based tools
These days, you can find AI-based tools in the market that offer a variety of features; easy file handling is one of them. One such tool that shines out in the crowd is generative AI-backed testRigor.
drag file from saved value "fullscreenFile" onto "file"
enter stored value "fullscreenFile" into input file "js-file-input"
enter stored value "keyName" into input file "fileField"
enter from the string with parameters text starting from next line and ending with [END]
${fullscreenFile}
${sampleImageFile}
[END] into file input "file"
Since testRigor supports file management out-of-the-box, you can rest assured that working with files will be the least of your worries when automating end-to-end test cases across platforms. In fact, you can do a lot more with these files in terms of validations and assertions.
If errors do arise, which is less likely to happen, then you need not scratch your head trying to decipher the technical jargon. The errors will be in plain English language. But if you are one for the heavy words, then you can download the actual logs and check the technical issues.
Conclusion
File management is an essential part of testing and necessary for a test automation framework. However, issues can arise, and to debug these issues, you should carefully examine the error messages and console logs, ensure that your script is correctly synchronized with the UI, and verify that file paths and types are correct.
Support of an intelligent automation testing tool can ease your testing process and activities to a great extent. Make a good choice to avoid unwanted errors and exceptions, and use your focus better to bring excellent test coverage and product quality.
| Achieve More Than 90% Test Automation | |
| Step by Step Walkthroughs and Help | |
| 14 Day Free Trial, Cancel Anytime |