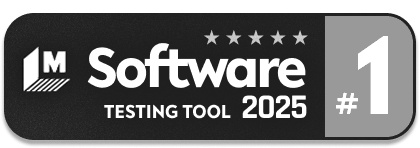Generative AI-Based Testing Certification
Native Desktop / Remote Desktop Testing Overview
testRigor supports the testing of native Windows desktop applications. To utilize this feature, users should choose “Windows Remote Desktop” in the “Type of testing” field when adding a new test suite and then set up access appropriately.
It’s important to note that testRigor will utilize the application installed on your machine. If your test case transitions from web to a desktop application, testRigor will also employ the browser installed on your machine. For example, a test case can initiate the browser on the user’s machine, verify an email for a Zoom link to join a meeting, and then proceed to opening a desktop client via this link.
There isn’t an automatic teardown process for desktop testing. Consequently, it’s essential to incorporate teardown within the test case, where necessary.
Setup
Here’s the video that details the steps on how to set up Windows for desktop app testing from testRigor cloud servers. The video outlines the following three steps:
- Enabling Remote Desktop Protocol (RDP) for Windows
Enable Remote Desktop in Windows settings. To do this, head to Windows Settings > System > Remote Desktop and switch Enable Remote Desktop to On.
- Creating Test Suite in testRigor
Once Remote Desktop is enabled on the Windows device being used for testing your application, it’s important to set up the connection with testRigor by providing the IPv4 address. To do this, click the Windows (or Start) > Settings > Network & Internet > Hardware Properties. The computer’s IPv4 address should be visible there. Copy that address and go to https://app.testrigor.com/home (you’ll have to log in if you have not already done so). Below New Test Suite, select Windows Remote Desktop from the Type of Testing dropdown, paste the copied IPv4 address into the Address field in the New Test Suite and provide the necessary credentials for testRigor to access the device.
If the computer is behind a VPN or firewall, access will need to be granted via tunneling. See documentation here.
- Setting up Microsoft Windows Application Driver (recommended)
Configure secure access from the testRigor servers to the local Microsoft Windows Application Driver (WinAppDriver). You can do this with a firewall (ask support for a list of testRigor server addresses) or by tunneling. To set up tunneling, contact the testRigor’s support team. They will allocate a separate port number and help you set up the tunnel.
Download the latest stable release of Windows Application Driver installer (now this is WindowsApplicationDriver_1.2.1.msi) from the official homepage https://github.com/microsoft/WinAppDriver/releases/ and install it (administrator rights will be required).
Enable Developer Mode in Windows settings. To do this, head to Windows Settings > Update & Security > For Developers and enable Developer mode.
Run WinAppDriver.exe from the installation directory (e.g. C:\Program Files\Windows Application Driver\).If you want to change the listening address/port (http://127.0.0.1:4723 by default), you will need administrator rights to run it.
Specify a URL of the running WinAppDriver in the testRigor test suite settings. To do this, head to Settings > Remote Desktop > Windows Application Driver URL. For a configured tunneling it will look like http://tunnel.testrigor.com:XXXX, where XXXX is the port number from the tunneling configuration for the WinAppDriver.
- AutomationId
- Name